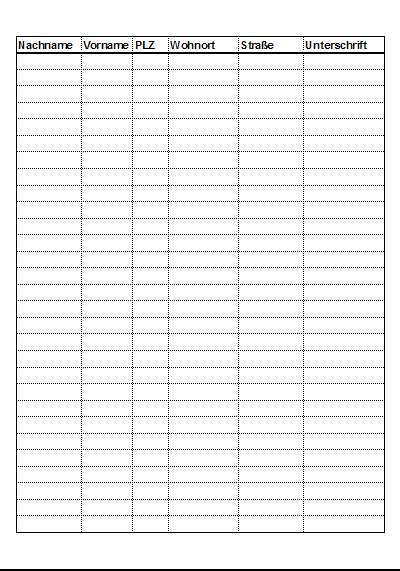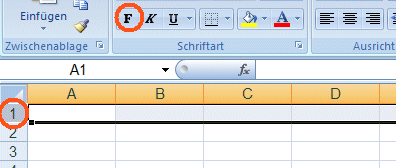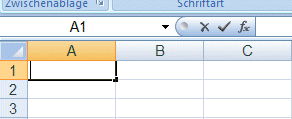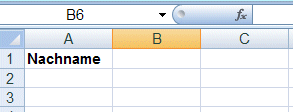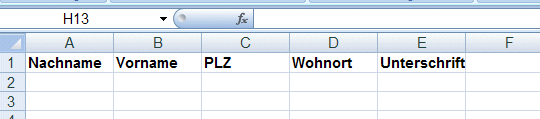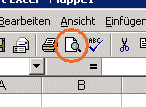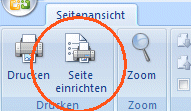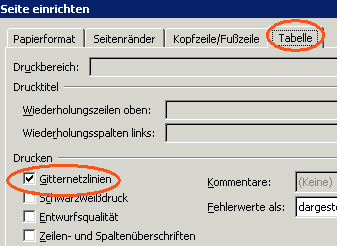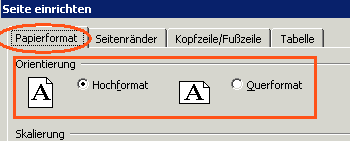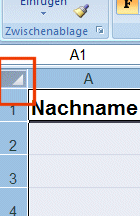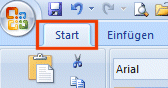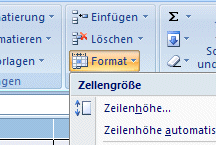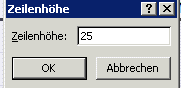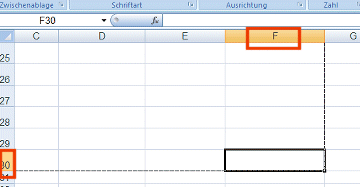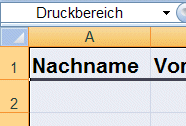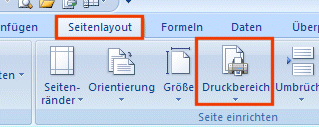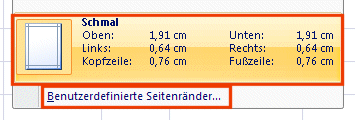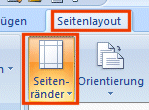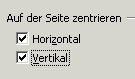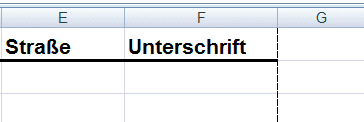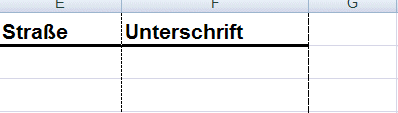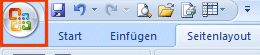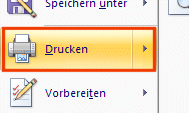| | | | | | | | | | | | | | | | | | | | | | | | | | | | | | | | | | | | | | | | | | | | | | | | | | | | | | | | | | | | | | | | | | | | | | | | | | | | | | | | | | | | | | | | | |
| |
|
| |
< Excel - Version | |
Startseite | |
Excel - Einkaufsliste > | |
|
| | | |
|
| |
|
|
|
|
|
|
|
| |
|
Excel - wir machen eine Anwesenheitsliste | |
|
|
|
| |
|
Wir fangen ohne Formeln an und erstellen eine saubere Anwesenheitsliste.
Teilnehmer an einem Vortrag, einer Konferenz oder an der Jahreshauptversammlung der Karnickelzüchter sollen sich handschriftlich in eine ordentliche Liste eintragen.
Mit Nachnamen, Vornamen, Postleitzahl, Wohnort, Straße und Unterschrift.
Nebenbei: gleichzeitig lernen wir hier, wie man Excel so gestaltet, dass es auch gedruckt gut aussieht. |
|
|
|
|
|
|
|
|
|
|
|
|
| |
| |
|
So soll das Ergebnis aussehen:
(Klicken zum Vergrößern) | |
|
|
|
|
|
|
|
|
| |
|
|
Die Überschrift:
Klicken Sie mit der linken Maustaste einmal auf die "1" ganz oben links. Dadurch wird die gesamte Zeile markiert. Dann einmal links auf das "F". So wird alles in der Zeile als Fettdruck dargestellt. | |
|
|
|
|
|
|
|
|
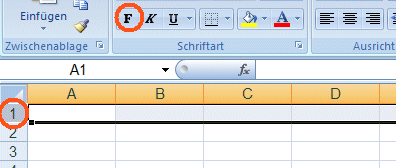 | |
|
|
|
|
|
|
|
|
|
|
|
|
|
|
|
|
| |
|
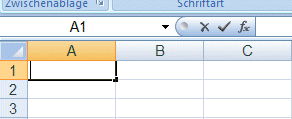 | |
Machen Sie einen Doppelklick mit der linken Maustaste in die Zelle A1, das ist die Zelle ganz links oben in der Ecke. Sie sehen jetzt einen blinkenden Cursor und können etwas schreiben: "Nachname" |
|
|
|
|
|
|
|
| |
|
|
| |
| |
| |
|
|
|
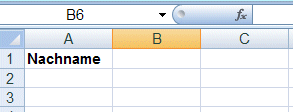 |
| |
|
|
|
|
|
|
|
|
|
| |
| |
|
Füllen Sie nun die erste Zeile weiter aus: Doppelklick in die Zelle, und dann Text schreiben. Das Ergebnis sollte dann so aussehen: |
|
|
|
|
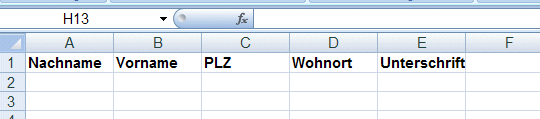 | |
|
|
|
|
|
|
|
|
|
|
|
| |
|
|
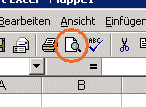 | |
| |
Suchen Sie nun in der Symbolleiste oben nach diesem Zeichen, einer Lupe über einem Blatt Papier, und klicken Sie einmal links darauf. |
|
|
|
|
| |
|
|
|
|
|
|
| |
|
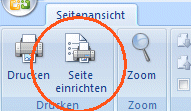 | |
Dadurch öffnet sich die Seitenansicht, und Sie können Ihr Ergebnis bewundern. Naja, zur Zeit steht nur eine Zeile Text auf dem Papier, noch keine Spur von einer Liste...
|
|
|
|
|
|
| |
|
|
|
|
| |
|
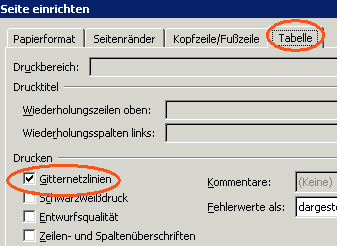 | |
Klicken Sie einmal links auf das Zeichen "Seite einrichten"
|
|
|
|
|
| |
|
|
Dadurch öffnet sich das Menu "Seite einrichten".
Klicken Sie auf die Registerkarte "Tabelle" und machen Sie einen Haken bei "Gitternetzlinien". | |
|
|
|
|
|
|
|
|
|
|
| |
|
|
|
|
|
|
| |
| |
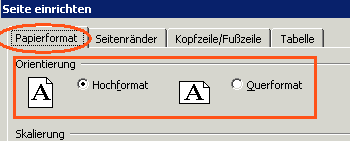 |
Sie können auch mal kurz, weil wir schon in der Gegend sind, auf die Registerkarte "Papierformat" klicken. Hier können Sie einstellen, ob Ihre Liste im Hoch- oder Querformat ausgedruckt wird. Für unsere Liste brauchen wir "Hochformat". |
|
|
|
|
|
|
|
|
|
|
|
|
| |
| |
|
| |
 | |
| |
Klicken Sie einmal links auf das rote Zeichen "Druckvorschau schliessen" oben in der Mitte, um zum Bearbeiten zurück zu kehren. | |
|
|
|
|
|
|
| |
| |
| |
Nun wollen wir mal die Liste in Form bringen, die Inhalte haben wir schon geschafft.
Die Zeilen sind noch zu dicht beieinander, und die Linien sollen die ganze Tabelle ausfüllen.
|
|
|
|
| |
|
|
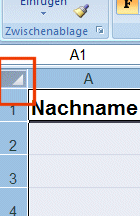 | |
Klicken Sie einmal links in die obere linke Ecke. Damit markieren Sie ALLES.
| |
|
|
|
|
|
|
|
|
|
|
|
| |
|
| |
| |
|
|
| | |
|
|
Wählen Sie die Registerkarte "Start", dann auf der rechten Seite "Format".
Dann öffnet sich ein kleines Eingabefeld. Hier können Sie die gewünschte Zeilenhöhe eingeben.
"25" ist ein guter Wert für die Zeilenhöhe einer Liste, in die noch per Hand geschrieben werden soll.
| |
|
|
|
|
|
|
|
| |
|
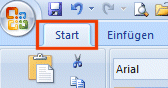 | |
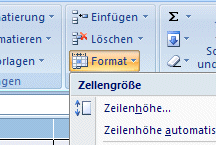 | |
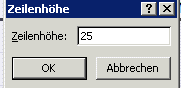 |
|
|
|
|
|
|
|
|
| | |
|
|
|
|
| |
|
Jetzt legen wir fest, welcher Bereich gedruckt werden soll.
Normalerweise druckt Excel alles aus, wo etwas steht, also wenn Zahlen oder Buchstaben eingetragen sind. Hier haben wir aber eine leere Liste, und wir müssen dem Programm sagen, was wir wollen.
|
|
|
|
|
|
|
| |
|
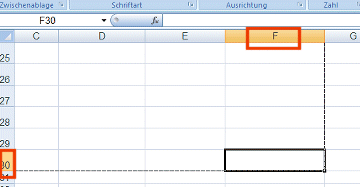 | |
Suchen Sie die Zelle F 30, klicken Sie mit links in diese Zelle und halten die Maustaste gedrückt.
Nun ziehen Sie mit gedrückter Taste in die linke obere Ecke, und noch ein Stück über die Ecke nach links oben hinaus.
Zelle F 30 ist später die rechte untere Zelle auf dem Papier. |
|
|
|
|
|
|
|
|
|
|
|
|
|
|
|
|
|
|
| |
|
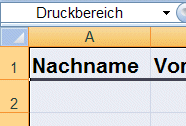 | | |
| |
Sie müssen die Zelle A 1 sehen können, also in unserem Fall "Nachname" lesen können.
Wenn wir hier rumschlampern wird die Liste nachher nicht komplett ausgedruckt!
Wir haben schließlich gerade den Bereich markiert, der nachher ausgedruckt werden soll. |
|
|
|
|
|
|
|
|
|
|
|
| | |
|
Nun über die Registerkarte "Seitenlayout" --> "Druckbereich", --> "Druckbereich festlegen" anklicken. |
|
|
| |
|
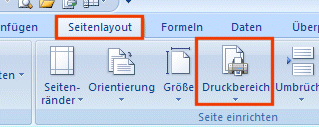 | |
 |
|
|
|
|
|
|
|
|
|
|
|
| |
| |
|
Wenn wir uns jetzt unser Ergebnis unter "Seitenlayout" anschauen (wie, ist weiter oben schon erklärt), dann sehen wir eine Liste, die noch recht windschief auf dem Papier steht, und eventuell sogar 2 Seiten einnimmt. Da müssen wir nochmal ran. |
|
|
|
|
| |
|
In der Registerkarte "Seitenlayout" klicken wir auf "Seitenränder", und im aufgeklappten Menu auf "Schmal", ganz unten. |
|
|
|
| |
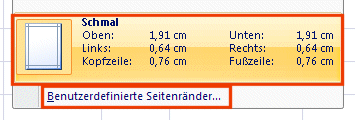 | |
|
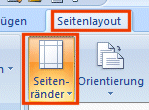 | |
|
|
|
|
|
|
|
|
|
|
| | |
|
Dann klicken wir nochmal auf "Seitenränder", und dann auf "Benutzerdefinierte Seitenränder" |
|
| |
|
|
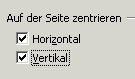 | |
Im nächsten Menu machen wir in der Registerkarte "Seitenränder" unten links ein Häkchen in jedes Kästchen.
Nun haben wir unsere Tabelle in der Mitte der Seite zentriert, und wir nutzen das Blatt Papier voll aus. |
|
|
|
|
|
|
|
| | |
|
Jetzt müssen wir noch aufpassen, dass beim Drucken der ganze Inhalt auf ein einziges Blatt Papier kommt, und nicht ein Rest auf ein zweites Blatt gedruckt wird.
Bewegen Sie dazu den Cursor auf die Linie zwische den Buchstaben F und G. Hier ist die Grenze des Papiers. Der Cursor ändert seine Form in eine senkrechte Linie mit waagerechten Pfeilen.
Damit können Sie, mit gedrückter linker Maustaste, die Breite der Spalten anpassen. Wenn Sie 2 senkrechte, gestrichelte Linien sehen, wie in dem rechten Bild, wird ein 2. Blatt Papier bedruckt. Schieben Sie die Trennlinie zwischen F und G solange nach links, bis, wie im linken Bild, nur eine einzige, gestrichelte Linie zu erkennen ist.
|
|
|
|
|
|
|
|
|
|
|
|
|
|
|
| |
|
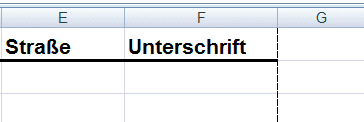 | |
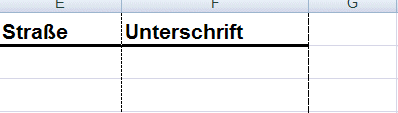 | |
|
|
|
|
|
|
|
|
|
|
|
| | |
|
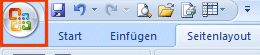 | |
| |
Jetzt können wir das Ergebnis ausdrucken. Ganz oben links auf die Schaltfläche "Office"(linkes Bild) , dann auf "Drucken". Man kann sich natürlich vorher noch über "Seitenansicht" vergewissern, dass alles in Ordnung ist. | |
|
|
|
|
| |
|
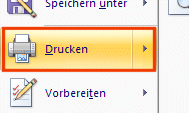 | |
|
|
|
|
|
|
|
|
|
|
| | |
|
|
| |
|
|
|
|
|
|
| |
| |
| |
|
|