Das Programm, mit dem Sie diese Seiten lesen, ist in einem Fenster geöffnet worden.
Rechts oben an diesem Fenster sehen Sie diese Bedienelemente, hier etwas vergrößert dargestellt.
Der Unterstrich links minimiert das Fenster, es wird zu einem schmalen Balken in der grauen Leiste (der Taskleiste) ganz unten zusammen geschoben:
Oder Sie klicken einmal rechts auf diesen Balken, dann öffnet sich dieses kleine Menu:
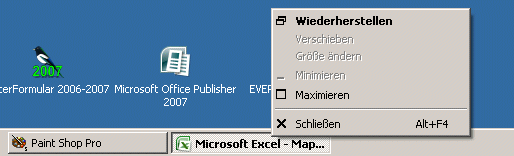
Interessant in dem Moment, wenn sich jemand neugierig nähert und sehen könnte, welche Programme Sie gerade offen haben: Rechtsklick, Linksklick, weg ist es!
Mit den beiden versetzten Quadraten in der Mitte wollen wir uns etwas ausführlicher beschäftigen, hier hat man interessante Gestaltungsmöglichkeiten.
Klicken Sie bitte mit der linken Maustaste einmal auf diese mittlere Schaltfläche.
Das Ergebnis sieht dann etwa so aus:
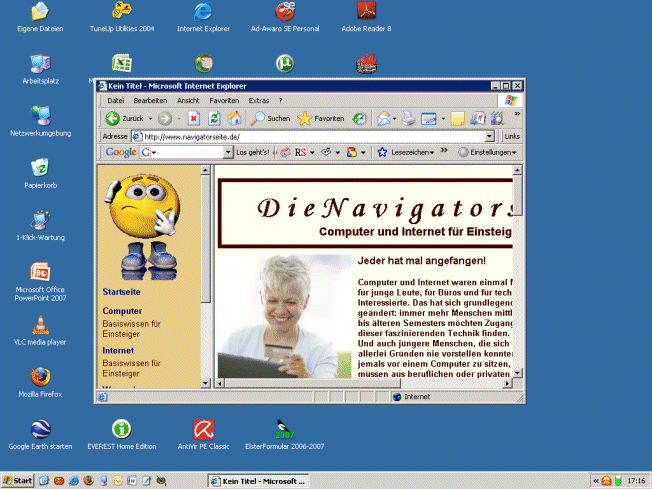
Ändern Sie die Größe des Fensters, indem Sie den Mauszeiger an den Rand des Fensters bewegen. Der Mauszeiger ändert seine Form, er wird zu einem Doppelpfeil.
Nun können Sie mit gedrückter linker Maustaste die Größe des Bildes verändern.
An der Fensterecke unten rechts (es sieht aus wie die Aufreißecke einer Schinkenpackung) können Sie den Mauszeiger besonders sicher platzieren und die Fenstergrösse gleichzeitig in Höhe und Breite verändern.
Ein Beispiel für die praktische Anwendung der Fenstergrössenänderung:
wenn Sie gleichzeitig diesen Text lesen und die Tipps ausprobieren wollen, ändern Sie die Fenstergrösse auf dieses Format:
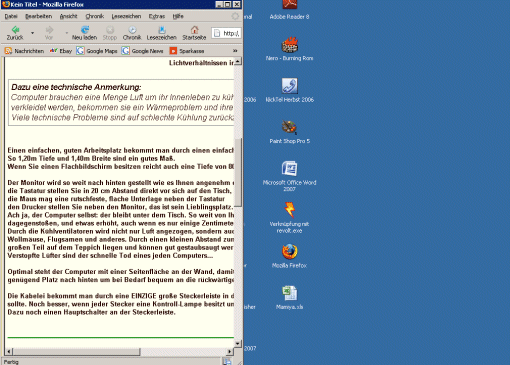
Wenn das Fenster größer ist als der Bildschirm, erscheinen an der überstehenden Seite, rechts oder unten, die Scrollbalken.
Je kürzer das dunkelgraue Schiebeelement ist, desto größer ist der fehlende Rest des Fensters.
Sie haben drei Möglichkeiten um mit den Scrollbalken das Bild zu verschieben.
1. packen Sie das Schiebeelement mit gedrückter linker Maustaste und schieben Sie in die gewünschte Richtung.
2. klicken sie mit der linken Maustaste auf die kleinen Pfeile oben oder unten am Scrollbalken
3. klicken Sie mit der linken Maustaste auf den hellen Streifen ober- oder unterhalb das Schiebeelements.